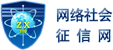FlashFXP 命令行参数
作者: 发布时间:2020-03-20 来源:佚名 点击数:1119FlashFXP 命令行参数
FlashFXP 帮助中有一些介绍,查看 FlashFXP Help — Advanced — FlashFXP Command Line Options
::FlashFXP 启动后,修复注册表位置为当前路径。
C:\FlashFXP\FlashFXP.exe -repair
::FlashFXP 启动后,修复注册表信息。
C:\FlashFXP\FlashFXP.exe -setreg
::FlashFXP 启动后,立刻最小化。
C:\FlashFXP\FlashFXP.exe -min
::FlashFXP 启动后,最小化至系统托盘。
C:\FlashFXP\FlashFXP.exe -tray
::FlashFXP 启动后,设置本地路径为 D:\TDDownload
C:\FlashFXP\FlashFXP.exe -local=”D:\TDDownload”
::FlashFXP 启动后,使用指定用户名、密码和端口登陆到指定的 FTP 服务器。
::remotepath 为目录名,不写则为 FTP 根目录。如果 remotepath ,不存在则返回至 FTP 根目录。
C:\FlashFXP\FlashFXP.exe ftp://user:password@IP:port -remotepath=”/tmp”
::也可以不使用 -remotepath 参数 直接写成
C:\FlashFXP\FlashFXP.exe ftp://user:password@IP:port/tmp
::上传文件
C:\FlashFXP\FlashFXP.exe -upload ftp://user:password@IP:port -localpath=”D:\TDDownload\test.txt” -remotepath=”/tmp/test.txt”
::下载文件
C:\FlashFXP\FlashFXP.exe -c4 -local=”D:\TDDownload” -download ftp://user:password@IP:port -remotepath=”/tmp/test.txt” -localpath=”D:\TDDownload\test.txt”
Flashfxp 不用任何工具就可以查看密码
这里给大家介绍了一个小方法可以方便的查看到站点的保存用户名及密码。
依次点击“站点”——“站点管理器”,然后在快速连接或者下面的站点列表处右击站点名称。
然后选择“复制到剪切板”这时会弹出一个“是否复制用户名和密码”,点击是。
然后粘贴到记事本里面就是明文显示的啦。
用过FlashFXP的朋友,一定会觉得FlashFXP的多站点续传功能比较麻烦,先要打开FlashFXP,选择一个下载站点,然后再打开一个FlashFXP,重复此操作,直到所有的FTP站点都选择完毕,非常麻烦。其实只要我们利用FlashFXP的命令行功能,就可以轻松实现FlashFXP的多站点下载了。
★FlashFXP何以能继续未完成的下载任务
在使用FlashFXP时,如果中止其下载任务后再次打开FlashFXP,就会弹出提示窗口,以便继续上一次未完成的下载任务,FlashFXP是靠什么保存这些任务进程的呢?其实,这些信息保存在FlashFXP所在文件夹下扩展名为FQF的文件中,每个FQF文件都保存了一个站点的下载信息,我们可以使用“记事本”或其他文本编辑器打开进行编辑。
★FlashFXP命令行
大家使用FlashFXP时,更多的是使用其图形界面,命令行模式很少有人提到,所以下面笔者为大家简单介绍一下FlashFXP的命令行使用方法。
(1)直接下载FQF文件
命令:FlashFXP.exe 11-12-03_21.06.15.67010.fqf
说明:将命令中的11-12-03_21.06.15.67010.fqf替换为你实际下载的FQF文件。
(2)带参数的FQF文件下载
命令:FlashFXP.exe -c[1-7] 11-12-03_21.06.15.67010.fqf
说明:这里的-c后面可跟数字1~7,分别对应当下载任务完成后所做的操作:-c1表示断开站点,-c2表示退出FlashFXP,-c3表示下线,-c4表示下线并退出,-c5表示下线并关闭电脑,-c6表示关闭电脑,-c7表示注销。
(3)其他参数
命令:FlashFXP.exe -min
说明:FlashFXP启动后,立刻最小化。
命令:FlashFXP.exe -tray
说明:FlashFXP启动后,最小化至系统托盘。
命令:FlashFXP.exe -local=””
说明:打开FlashFXP后,设置本地路径为。
命令:FlashFXP.exe -pass=””
说明:如果设置了FlashFXP的启动密码,可以使用该参数,直接将替换为需要的密码即可。
实战一:双击BAT批处理文件,实现FlashFXP多站点续传下载
实战分析:用于保存下载站点信息的FQF文件是以日期、时间及下载进度命名的,所以文件名并不固定,因此自动下载的第一步就是要获取所有的文件名,这里我们使用FOR命令并借助记录文件FILES.LOG来实现;自动下载部分则使用FlashFXP的命令行模式来实现。
实战过程:进入FlashFXP所在文件夹,打开“记事本”,制作一个名为“自动下载.BAT”的批处理文件,该文件具体内容如下。
C:
CD C:\PROGRA~1\FLASHF~1\
FOR /F %%F IN (FILES.LOG) DO (DEL %%F)
DIR *.FQF /B >FILES.LOG
FOR /F %%F IN (FILES.LOG) DO (START=FLASHFXP.EXE -tray %%f)
小提示
★第一行与第二行用于进入FlashFXP的安装文件夹,可根据实际情况修改。
★第三行用于清除上一次打开的站点信息文件记录。
★第四行是将所有的FQF文件导入FILES.LOG文件中。
★第五行是让FlashFXP打开FQF文件站点,并开始下载。
最后,在“桌面”为这个批处理文件建立一个快捷方式,这样FlashFXP就会自动下载了。
实战二:建立批处理文件,执行个性化下载
实现效果:执行批处理文件后,FLashFXP自动运行,并以最小化至系统托盘的状态开始下载,同时Foobar2000打开,播放MP3,当下载完成后,自动注销系统,此时播放的歌曲也会停止,提醒你已经下载完成(也可以直接设置当任务完成后自动播放声音提醒,但笔者认为只有一下声音提醒还是不够的^O^)。具体内容如下。
start=C:\PROGRA~1\foobar~1\foobar~1.exe
start=C:\PROGRA~1\FLASHF~1\FLASHFXP.EXE -c7 -tray 05-07-04_21.52.26.655968.fqf
让FlashFXP变聪明
选择菜单中的“选项→文件存在规则”,然后将“下载”列下的“较小”设置为“自动续传”,“相同”设置为“自动跳过”,“较大”设置为“自动重命名”,点击“确定”。按下F6键,打开“配置FlashFXP”窗口,在“常规”标签下,根据不同的FTP服务器的限制设置“连接超时”、“连接重试延迟”及“连接重试数”,笔者的这三项分别设置为40、3及99999。点击“声音”标签,确认“启用声音事件”已被勾选,然后分别双击“错误”项及“传送错误”项,设置声音文件即可(见右图)。
让IE与FlashFXP紧密合作
我们在IE中单击某个FTP站点,默认使用文件目录的方法打开该FTP,如果你想以FlashFXP直接打开该站点,该如何操作呢?其实很简单,我们只需要在“开始→运行”中输入“regsvr32 d:\soft\flashfxp\IEFlash.dll”命令即可。
提示:IEFlash.dll文件只在最新的FlashFXP 3.0安装后才会出现。
让内网用户连接站点更顺畅
如果你是内网用户,在使用FlashFXP连接某些FTP站点时,常常可能在“List目录”这一步被卡住,导致连接失败。我们可以做以下尝试:按下F4打开“站点管理器”,在站点列表中选择连接失败的FTP站点,切换到“选项”标签,勾选“站点使用IP Masq/NAT/Non-Routable IP”,如果还是连接不上,再尝试勾选“使用被动模式”。这样一般不会存在因内网原因无法连接FTP站点的故障。
这几天一直看到落伍者上面的朋友说什么机房出问题啊,虚拟主机出问题什么的,然后就是数据丢失,痛心疾首啊。这几天我免费午餐的服务器没有了,只有放到别人那里了,更是担心网站的安全。
网上找了很多工具,要不就是功能太简单,要不就是功能强大,但是是收费的,而且价格很高,天机文件备份同步专家8.04 和腾龙数据备份大师好像都可以满足我的要求,但是破解版找不到,只好自己diy。
首先在FlashFXP中将队列一一添加完毕。接下来打开FlashFXP安装目录,找到以当前日期命名的*.fqf文件,将其属性改为只读,这样的好处在于,本来flashfxp任务完成是会自动删除的,但是我们备份是要这个文件每天都是一样存在的,所以需要这样。
建立对了之后,为了今天ftp下载的时候遇到同样的文件不需要提示是否覆盖,跳过等,可以在选项\”当文件存在先项”的设置中设置成:
“文件较小时—-覆盖” || “文件相同时—覆盖” || “文件较大时—-覆盖”
如果你想少传点数据,可以使用
“文件较小时—-跳过” || “文件相同时—跳过” || “文件较大时—-跳过”
为了让flash打开就自动载入队列并开始任务
可以在c:\建立一个批处理文件(.bat) 如 autobak.bat:
代码如下:
程序代码
CD X:\自动备份\FlashFXP
For /F %%f in (files.log) do (del %%f)
dir *.fqf /b >files.log
For /F %%f in (files.log) do (start flashfxp.exe %%f)
其中X:\自动备份\FlashFXP为你flashfxp的目录,为保持任务稳定建议这个文件夹不要和你现在常用的flashfxp相同,另外这些命令需要flashfxp3.0以上版本。
批处理文件其实在哪个目录是无所谓的。
打开计划任务,将那个批处理文件添加,根剧你需要更新的时间选择每周或每天,然后确定更新时间, 这样每到这个时间计划任务会自动打开那个下载队列文件,自动运行flashfxp从ftp下载文件,如果文件与目录更新过,它会自动对比文件,文件不符就更新,文件相同就跳过。
这样就可以实现ftp自动定时备份了。
不过这样做,缺点很明显,不能实现真正的同步备份,即多余的文件不能被删除掉,另外如果正好那天晚上网站遭到破坏,然后你又覆盖备份了,那就比较惨了,建议另外做一个计划任务,一个星期备份一次的。备份的目录放到另外的地方。
下面是任务计划的一些状态说明:
检查任务状态
您应定期检查计划任务的状态,因为您有时可能不知道计划任务未能运行。使用“任务计划”窗口中的“详细信息”视图来查看有关每个任务的以下信息: ? 计划 - 任务的计划
? 下次运行时间 - 任务下次计划运行的时间和日期。
? 上次运行时间 - 任务上次运行的日期和时间。
? 状态 - 任务的当前状态。
? 上次结果 - 表明上次运行结果的代码。
“状态”列有以下状态和说明: ? 空白 - 任务没有运行,或它已经成功地运行完毕。
? 正在运行 - 任务当前正在运行。
? 错过 - 错过一次或多次运行此任务的尝试。
? 未能启动 - 最近启动任务的尝试失败。
“上次结果”列显示完成代码。 您可从 MSDN 获取对所有 Windows 完成代码的完整解释,但是“任务计划”的常用代码为: ? 0x0:操作已成功完成
? 0x1:调用的函数不正确或调用了未知函数。
? 0xa: 环境不正确。
如果结果代码的格式为“C0000XXX”,则说明任务未成功完成(“C”表示错误状况)。最常见的“C”错误代码是 0xC000013A: 应用程序因按了 CTRL+C 而被终止。
还要在任务的“属性”中检查以下数据: ? 确保启用该任务的复选框有复选标记。
? 检查程序的路径并确保它正确无误。还要检查程序,看是不是您未能输入它需要的一些命令行参数。
检查“任务计划”的日志
“任务计划”在 %SystemRoot% 文件夹(通常为 C:\Windows)中维护一个日志文件 - SchedLgU.txt。您可从任务计划窗口中通过以下方法来查看日志:单击高级,然后单击查看日志。
日志文件的大小是 32KB,当日志文件达到其最大大小时,它自动从文件的开头开始记录新信息并覆盖旧的日志文件信息
 本文责任编辑:
本文责任编辑:  对[
对[












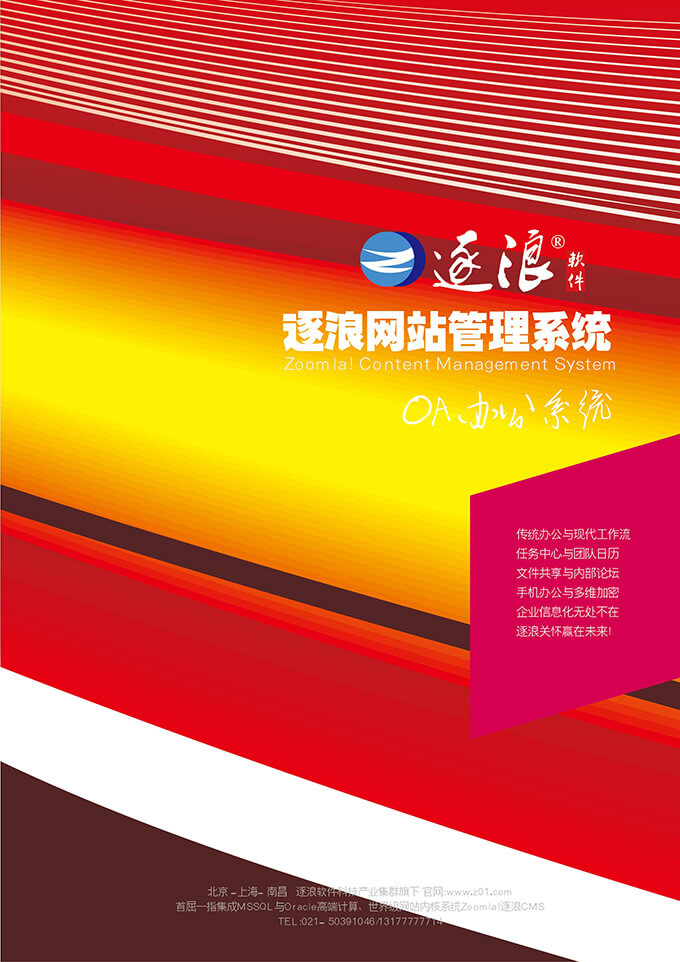
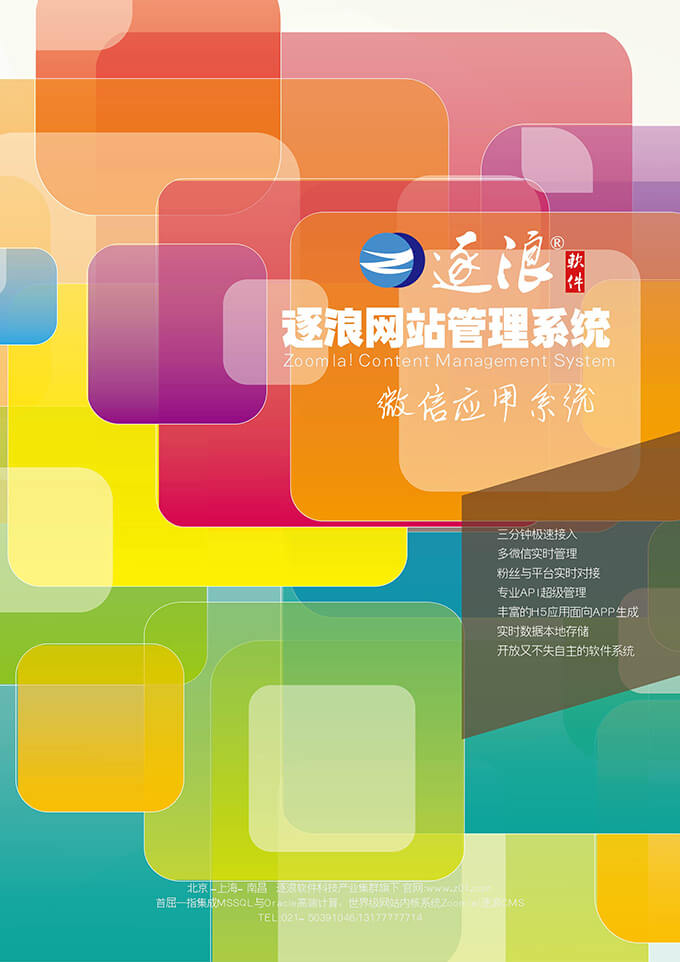

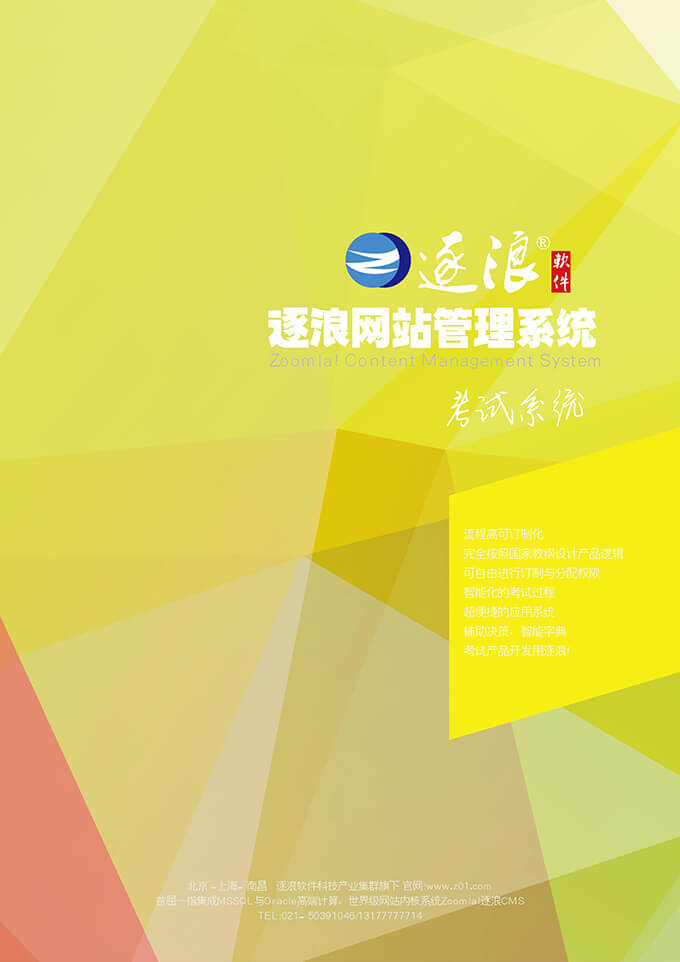
 沪公网安备31011502000316号
沪公网安备31011502000316号